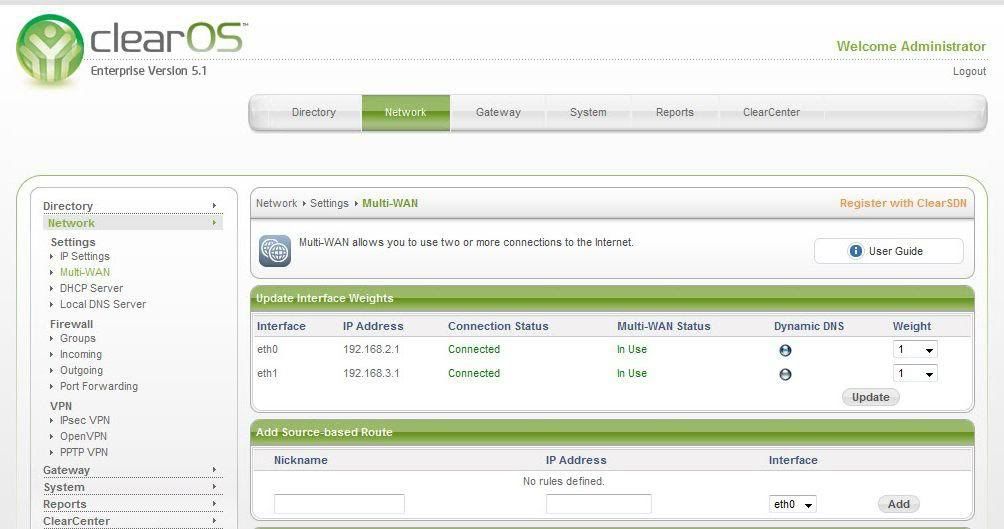Install Squid di Suse.
- Gampang saja, masuk di YAST, Lalu Install Squid
- Edit Konfigurasi di /etc/squid/squid.conf, baiknya di copy dulu baru di edit.
- Masukan (insert) konfigurasi acl sama http_access (biar squidnya bisa jalan ..ini masih default)
acl ip-komputerku src 10.0.2.0/255.255.255.0 << Contoh ip dan netmask-nya
http_access allow ip-komputerku <<>
baik acl maupun http_access-nya ditaruh pada bagian atas dari perintah lainnya.
Misalkan :
acl ip-komputerku src 10.0.2.0/255.255.255.0
acl all src 0.0.0.0/0.0.0.0
acl manager proto cache_object
acl localhost src 127.0.0.1/255.255.255.255
acl to_localhost dst 127.0.0.0/8
acl SSL_ports port 443
……………
http_access allow ip-komputerku
http_access allow manager localhost
http_access deny manager
# Deny requests to unknown ports
http_access deny !Safe_ports
# Deny CONNECT to other than SSL ports
http_access deny CONNECT !SSL_ports
Karena file squid.conf itu isinya banyak, gunakan pencarian menggunakan “/ (slash)” di vi edior untuk memudahkan mencari baris-baris diatas.
- rcsquid start atau /etc/init.d/squid start
- Langkah terakhir masukan proxy di browser (firefox, Opera atau IE)
- monitor dengan : ## /var/log/squid/access.log
- Hampir sama kayak di suse dan distro lainnya…
- sudo apt-get install squid
- sudo vi /etc/squid/squid.conf
- Selanjutnya settingannya hampir sama kayak yang diatas, kalau settingan lain (transparant proxy) ke http://www.lumanau.web.id saja.
- sudo squid -z
- sudo /etc/init.d/squid start
- Masukan proxy di browser (firefox, Opera atau IE)
-
 hampir sama kayak di suse dan di ubuntu…
hampir sama kayak di suse dan di ubuntu… - yum install squid (yang agak ribet ada di http://kecoakmelet.wordpress.com/)
- vi /etc/squid/squid.conf
- Selanjutnya settingannya hampir sama kayak yang diatas, kalau settingan lain (transparant proxy) coba ke http://www.experts-exchange.com/
- /etc/init.d/squid start
- Masukan proxy di browser (firefox, Opera atau IE
Install Squid di Slackware (nge-copy dari http://jadul.com)
- Download Squidnya dari www.squid-cache.org/Download/
- tar zxvf squid-2.5.STABLE3.tar.gz -C /usr/local/src
- cd /usr/local/src/squid-2.5.STABLE3#
- ./configure –prefix=/usr/local/squid
- make ; make install
- edit squid.conf pada directory /usr/local/squid/etc/
- buat user dan group squid
- groupadd squid
- useradd squid -g squid -d /bin/false -s /nonexistent
- buat directory cache ==> mkdir /cache
- chown squid:squid /cache *
- lalu jalankan /usr/local/squid/sbin/squid -k parse
- cd /usr/local/var/logs
- touch access.log cache.log
- chown squid:squid *
- lalu jalankan /usr/local/squid/sbin/squid -z
- lalu jalankan /usr/local/squid/sbin/squid -DNY &
- lalu check client squid
/usr/local/squid/bin/squidclient -h 127.0.0.1 -p 8080 http://
www.yahoo.com/# bila ada configurasi baru /usr/local/squid/bin/squid -k reconfigure
#### end off the fuck manual #######
Squid dengan Webmin
Menjadikan OpenSUSE sebagai Proxy Server bisa dilakukan dengan melakukan instalasi dan konfigurasi Squid. Squid sudah dibundel pada CD/DVD OpenSUSE, jadi kita bisa langsung melakukan instalasi Squid tanpa perlu melakukan download paket.
Konfigurasi Squid dapat dilakukan dengan 2 cara, yaitu melakukan pengubahan secara manual pada file konfigurasi squid (squid.conf) dengan text editor atau melakukan pengubahan menggunakan webmin.
Tutorial ini akan menyampaikan cara konfigurasi Squid dengan Webmin, oleh karena itu lakukan instalasi Webmin terlebih dahulu.
Setelah Webmin diinstall, ikuti langkah-langkah berikut :
- Install Squid menggunakan YAST. Jika ingin menggunakan Konsole / Terminal, kita bisa mengetikkan perintah yast -i squid.
- Buka browser dan ketikkan alamat host webmin dan squid diinstall. Contoh : Jika instalasi squid dan webmin dilakukan pada komputer server dengan IP Address 192.168.0.1, dengan port webmin adalah 10000 dan Webmin diaktifkan dalam modus SSL, silakan ketikkan https://192.168.0.1:10000. Sesuaikan konfigurasi tersebut dengan konfigurasi yang digunakan.
- Pada halaman login, masukkan user name dan password webmin yang sudah disetup saat melakukan proses instalasi
- Pada halaman Webmin, pilih bagian Server | Squid
- Karena Squid baru diinstall, klik tombol Initialize Cache untuk melakukan insialisasi cache yang akan digunakan oleh Squid.
- Klik Return to Squid Index
- Klik Ports and Networking. Disini kita akan menetukan port yang akan digunakan. Default dari Squid adalah 3128. Saya biasa memakai port 8080. Sesuaikan dengan port yang diinginkan (note : Jangan pakai port-port yang dialokasikan untuk service lain, seperti port 80 untuk web, port 25 untuk SMTP, port 110 untuk POP3 dan port sejenis lainnya). Kalau sudah diubah, klik Save dan kembali ke halaman awal Squid.
- Kita akan menambahkan cache. Klik Other Caches | Add Another Cache. Pada Hostname, isikan IP Address, port gunakan port 8080 sedangkan untuk ICP gunakan port default 3130.
- Klik Memory Usage. Disini kita bisa menentukan besar memori yang akan digunakan oleh Proxy. Sebaiknya isi secara manual. Standarnya adalah N/3 dari memori yang tersedia. Jangan lupa tentukan dalam format MB, bukan KB
 . Setelah selesai, klik Save dan kembali ke halaman utama Squid
. Setelah selesai, klik Save dan kembali ke halaman utama Squid - Klik Access Control. Bagian ini akan menentukan batasan-batasan yang akan diberlakukan pada Proxy. Bagian ini juga yang akan sering diupdate jika kita melakukan penambahan pengaturan penggunaan proxy
- Pertama-tama kita tentukan Client yang bisa melakukan akses ke Proxy. Pada halaman Access Control, klik Create New ACL berdasarkan Client Address.
- Pada ACL Name, berikan nama ACL. Kemudian isikan From IP dan To IP dengan range IP yang boleh mengakses proxy. Sesuaikan netmasknya. Failure URL bisa diisi (opsional) dengan halaman web yang memberikan informasi jika ACL ini tidak dipenuhi. Setelah selesai, klik Save.
- Tetap dihalaman Access Control, klik Add Proxy Restriction. Disini kita bisa menentukan apakah suatu aturan membolehkan akses atau tidak terhadap ACL yang sudah dibuat. Dalam hal ACLbolehinternet sesuai contoh, kita akan memberikan akses Allow. Pilih ACL yang sudah dibuat, klikAllow dan klik Save.
- Agar ACL yang kita buat diproses lebih dahulu dibandingkan ACL lainnya, pindahkan urutan ACL yang kita buat agar naik ke peringkat atas. Hal ini bisa dilakukan dengan menekan tombol panah atas pada ACL yang kita buat.
- Setelah selesai melakukan setting, kita bisa kembali ke halaman utama Squid dan menjalankannya.
- Setelah Squid dijalankan, kita dapat melakukan setting pada browser klien agar bisa mengakses internet melalui Proxy dengan konfigurasi sebagai berikut :
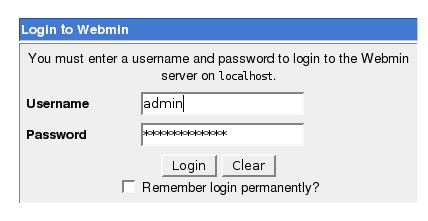

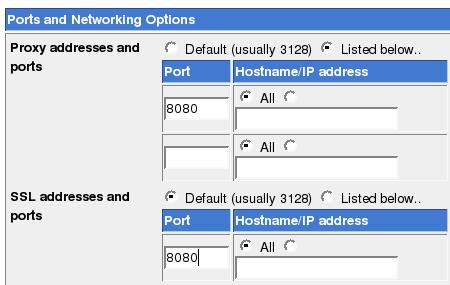
 Tipe Proxy ada 2 jenis, Parent dan Sibling. Cara kerjanya hampir sama. Yang membedakan, jika kita menggunakan tipe Parent, Squid akan melakukan proses request dari klien ke cache sendiri. Jika tidak ada, akan diambil dari parent dan jika di proxy parent tidak ada juga, akan diambilkan dari web langsung. Jika menggunakan tipe Sibling, request yang tidak ditemukan dari Parent tidak akan diambilkan dari web. Tutorial ini menggunakan tipe proxy Parent.
Setelah selesai, klik Save dan kembali ke halaman utama
Tipe Proxy ada 2 jenis, Parent dan Sibling. Cara kerjanya hampir sama. Yang membedakan, jika kita menggunakan tipe Parent, Squid akan melakukan proses request dari klien ke cache sendiri. Jika tidak ada, akan diambil dari parent dan jika di proxy parent tidak ada juga, akan diambilkan dari web langsung. Jika menggunakan tipe Sibling, request yang tidak ditemukan dari Parent tidak akan diambilkan dari web. Tutorial ini menggunakan tipe proxy Parent.
Setelah selesai, klik Save dan kembali ke halaman utama

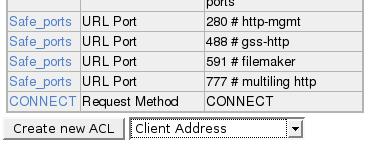

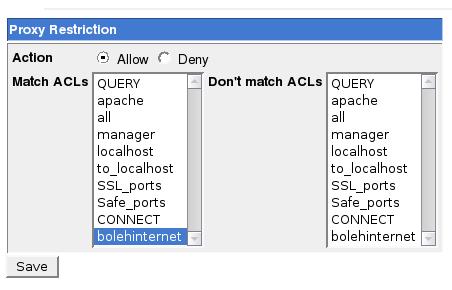

Host : Alamat IP Proxy Server Port : Port sesuai konfigurasi